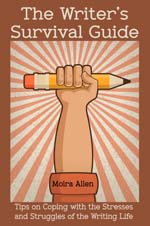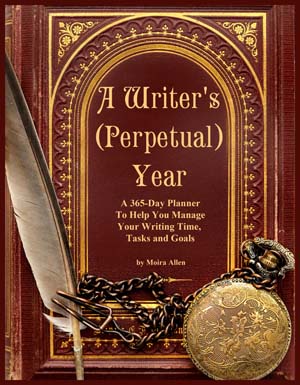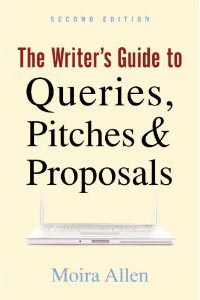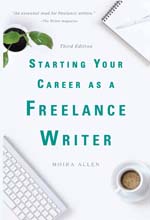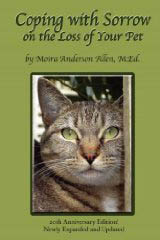Your Guide to a Successful Writing Career
| ||||
|
by Moira Allen
As children, we were advised, "Don't judge a book by its cover!" Yet this is precisely what we do in nearly every area of life -- especially when it comes to books! If you're contemplating self-publishing -- whether via a print-on-demand or traditional printer -- it's vital to keep that in mind. People will judge your book by appearances, and if it appears slipshod and unprofessional, readers will assume its content is no better than its presentation. Unfortunately, getting a good cover often does mean hiring a pro -- but fortunately, you don't have to shell out big bucks to make the interior of your book look good! All it takes is some common sense and a basic grasp of Word. Here's how to make your book look like it was designed by a pro.
A professional "look" won't save a book riddled with errors. Before you start formatting, make sure your text is as good as it can be! Run a spellchecker to catch obvious typos ("teh" for "the"); then proofread visually to catch errors like "your" for "you're" or "bad" for "bald." Watch for spacing errors, such as incorrect quotes ("Let's go to the store, "he said.) Make sure straight quotes have been converted to smart quotes (" "), double hyphens (--) into solid m-dashes, and so on. You can accomplish this by running "Auto-Format," but beware -- this command can also make changes you don't want, so always double-check your document.
I'm always amazed by books produced by authors who apparently never noticed what a professionally published book looks like! Pull a few books off the shelf -- preferable the same "trim size" yours will be (e.g., 6x9). Measure the margins. Note the font size and style. Pay attention to how chapters begin. Look at the running headers. Note how subheads are handled. If necessary, photocopy a few pages to keep as a reference. One of the most common "DIY" errors I see in self-published books is double-spacing between paragraphs. If you look at a commercially published book, you will see that there is never an extra line between paragraphs. This is "manuscript format." It is not "book format." In a commercially published book, paragraphs are indicated by a tab at the beginning of the paragraph. An extra line space is used only to indicate a change of section or scene. This can also be a result of one of Word's pesky little defaults, in which it will add extra space between paragraphs automatically. So first, go into the "paragraph" format menu and uncheck the box that adds "extra space between paragraphs of the same type." If you still have extra lines, you've probably put them in manually with a double carriage return. You'll need to strip those out, one way or another. One quick way to do this is to simply do a search-and-replace command, using the "more" option to access the "special" option menu. Open the "replace" menu, and click the button that says "More." Then click "Special." This brings up a list of various formatting characters. "Paragraph" is at the top; click this twice to enter it into the "find" field. Then move your cursor to the "replace" field and click "paragraph" once. If you need to insert tabs, now is the ideal time to do it -- after clicking "paragraph," click "tab." This will replace all your double line spaces with a single line and a tab. That won't be the end of your task; if you have subheads or any other areas where you don't want a tab, or you do want two line spaces, you'll have to manually go back over your document and make those corrections. But that's still a great deal easier than changing every extra line space by hand!
Now it's time to set up a basic layout for the interior of your book. In Word, go to the "Page Layout" menu and select "size." Since there is no 6x9 preset size, select "More Paper Options" and enter those dimensions. Name your setting (e.g., "book") and apply it to the entire document. Next, set your margins. One tell-tale sign of a self-published book is tiny, tiny margins! Your book has two types of margins: exterior (top, bottom, and outer edge) and interior or "gutter," where the book is bound. Exterior margins should be at least half an inch (three quarters is better), and the gutter should be at least one quarter inch deeper than the exterior margins. It's also good design to make your bottom margin a bit larger than the top and sides -- so if you make your outside margins .75, consider making the bottom .85. It's just enough to give the eye a sense of depth. Go to "Page Layout" again; select "Margins," then "Custom Margins." Choose "Mirror Margins" from the "page" option -- this establishes that you have left (even) and right (odd) pages. Set your margins to the desired width and apply to the entire document. Finally, if your book is prose, you'll want the text to be full-justified (smooth left and right margins). You can select your entire document and justify it using the toolbar, or go to the "Styles" menu, select "Normal," then "modify" and change the alignment there. The second approach ensures that justification applies only to your regular text, not to chapter headings and subheads -- and it will also apply the style to any text you insert later. You may also wish to turn off the format command that prevents "widows and orphans." This command ensures that a single line from a paragraph is never left "dangling" at the top or bottom of a page. However, this can also result in an uneven bottom margin, particularly if a three-line paragraph is bumped to the next page. If you'd rather have smooth bottom margins, even if it means the occasional dangling line, turn off this command.
Amateur self-publishers are often tempted to "dress up" their books with an abundance of fancy fonts. Resist this temptation! You want readers to notice your words, not the fonts they're dressed in. Fancy fonts, or too many fonts, simply distract the reader. The interior of your book should have no more than two or three fonts (one for your "normal" text, one for chapter headings, and possibly one for subheadings or captions). Note that most books set "normal" text in a "serif" font (e.g., Times, Palatino, Schoolbook) rather than a "sans serif" font (like Arial, Geneva or Helvetica). Unless your book is meant to be for children or large type, your text font should be no larger than 10 or 12 points. Keep in mind that different fonts have different sizes, so a 10-point setting in one font may be as large as a 12-point setting in another. To choose a font, set up several test pages. Pull two full pages of text from your book and save them as a separate file. For each font you'd like to test, convert the text to that font (and size) and save it under the font name. (It's also helpful to type the name of the test font at the top of the file itself, so that you can easily see what you're comparing.) Now print out your test pages and compare them. To compare fonts, glance quickly at the page. Can you read the text easily? Does your eye begin to follow the words? Or is your attention wavering, your eye jumping from one part of the page to another without taking in the content? Do you have to bring the page closer, or squint, to read it? Does the text look crisp and clean, or is it dense and cluttered? Another factor is how a font contributes to the overall length of your book. You'll quickly note that different fonts extend your text to different lengths. While one of your test documents may print out at less than two full pages (e.g., it may shrink to one and a half pages), another may print out at more. If cost is an issue, choosing a font can mean striking a compromise between a font that is readable and one that won't add too many extra pages to your book. Remember that in POD, every page costs money -- so any tricks you can use to shorten your book will make it more affordable. A final step is to set your tabs. I've seen tab settings ranging from the old high school standby of "five spaces" to a book where the tabs were only two characters deep (because someone had told the author that this was "standard"). Typically, tabs should be between .18 and .25 inches. (Again, look at a published book, and measure!) To set your tabs, you can either "select all" and go into the "Paragraph" menu, or go back to the "Style" menu and set them within the "Normal" font style. By the way, when I say "tabs," I do mean tabs. I do not mean "indent." I've seen many folks use the "indent" command in the paragraph menu to set up a first-line indent of, say, .5 inches. The problem with this is that you can't manually adjust it in your book. It applies to everything -- including things that you don't actually want to indent! Yes, it looks like the quick, simple fix -- but trust me, it's not. If you have a first-line indent, remove it in the paragraph menu and set up a tab spacing instead. Then, you'll be sure that things like subheads and chapter heads aren't indented when they shouldn't be.
In a published book, chapters generally begin one-third to halfway down the page. Since there's no easy way to measure, say, three inches from the top of the page in Word, one way to position your chapter headings is to start them at the top of the page and then drop them down by a specific number of lines (carriage returns). Another, and more professional, method is to use the style menu to set up a first-level chapter header that specifies such elements as font and spacing. Right-click on the "first level header" style and take a look at your options. There's a "format" button at the bottom that brings you to a basic paragraph menu; here, you can specify the amount of space to be inserted above and/or below your text. Experiment -- you might want to put, say, a space of "60" (this is picas, not lines) above your chapter head and 10 or 12 below it. Here, you can be a bit more creative with fonts. A fancy font is fine for a chapter heading, providing it is appropriate to your text (e.g., an "Old English" font won't make much sense in a book on computer techniques) and not too fancy to read. Avoid script fonts with lots of swirls and curls. You'll also want to use a larger font size, but don't get too large; your chapter title, ideally, shouldn't take up more than two lines. You may also want to set the words "Chapter X" in a smaller, plainer font above the chapter title, or incorporate the number into the chapter title itself (e.g., "1: Organizing Your Book"). If your book is nonfiction, there's a good chance you'll also need subheads, and even second-level subheads. While it's OK to get fancy with the font in your chapter headings, subheads should be relatively tame. However, it's not a bad idea to choose a contrasting style -- for example, if your text is set in a serif font such as Times New Roman or Century, consider setting your subheads in a non-serif font such as Arial or Helvetica. (These are simply some of the most common; there are more attractive non-serif fonts.) As with your chapter heading, use the style menu to establish a bit of space both above and below your subheads. This is far better than setting off subheads with extra spaces (paragraph returns), because it ensures that when a subhead moves to a new page, it won't bring extra space with it. If you've put in extra returns, those returns will carry over to the next page, making your text uneven. Spacing established through the paragraph menu only applies if your subhead actually has text above it -- so if the subhead appears at the top of a page, that extra space will disappear (as it should). This means that you're now free to make changes and edits to your text without worrying about what it will do to your formatting. Subheads and chapter headings should be left-justified rather than full-justified. Typically, subheads should be no more than 16 points in size, but you may need to go larger if you have several layers of subheads; you can also use italics and even underlining to set off sub-sub-heads. If you want to generate a table of contents automatically, designate your chapter titles as "Heading 1" in Word (again, you can go into the Styles menu to select the font, style, etc.). Make sure that nothing else is set in this style! If you use subheads in your text, they can be designated as "Heading 2" -- which will enable you to include them in your table of contents if you wish. You can actually specify as many headings as you wish to be added to a table of contents, but a table of contents starts to look pretty cluttered if you use more than two. Some books always start a new chapter on the right-hand page, even if this means leaving a blank page. It's perfectly OK, however, to start a new chapter on whichever page it happens to fall (though your forward, introduction, and first chapter should each begin on the right.) Remember, you're paying for the printing of blank pages as well, so removing them makes your book more affordable. A final touch you may wish to add is to begin each chapter with a "drop cap." This enlarges the first letter of your chapter and insets it into the text. Just go to the "Insert" menu and select "Drop Cap." You can also set this initial in a different font, but be careful; choosing a font that has a different size range from your normal text can throw off your formatting.
The easiest way to number pages is to insert the page number in a footer at the bottom of every page. Insert only the page number (I recently received a book that actually said "Page 1, Page 2, Page 3...")! Just go to the "Insert" menu and select "Page Number," then choose the option of inserting it, centered, at the bottom of each page. Use font and format commands to format it to the desired font and size. However, most books have a "running header" that includes not only the page number, but, typically, the title of the book on one side and the title of the current chapter on the other. While there's no rule on this, let's assume you'd like to put your book title on the left (even) page and your chapter title on the right (odd) page. You'll also note that there is NO header on the first page of every chapter. To set up running headers, you'll need to start each new chapter as a new "section." To do this, position your cursor at the beginning of the chapter, go to "Page Layout," choose "Breaks," then "Section Breaks," and choose the option of starting a new section on a new page. Next, go to the "Insert" menu, and at the beginning of the first page on which you wish a header to appear, click "Header." This brings up the header/footer menu. Click "blank" ([type text]). Under options, select "Different First Page" and "Different Odd and Even Pages." Now, click "Page Number." For your even (left-hand) page, select the option to position the page number on the left; then, simply type in the book title, and format as desired. Then, go to the next (odd/right-hand) page and repeat the process, this time positioning the page number on the right and entering your chapter title. Next, go to the first page of your chapter; if you see the words "type text" at the top of the page, delete them. Finally, click the red "close header and footer" button to return to your text and check your headers. Repeat this process for each chapter. When you start a new chapter, click the "Link to Previous" button under the header that you want to change (e.g., your chapter title). This enables you to specify that you do not want to pick up header from the previous chapter on that page. Setting up running headers can be complicated, and you'll also notice that Word offers a host of preformatted headers that you may wish to use. For more help with this step, go into the header/footer menu and click F1 for a help menu.
If your book includes illustrations, the easiest way to handle this in Word is to set up a blank page for every illustration or photo. (You can include more than one illustration per page.) This is much easier than trying to embed illustrations within your text. Just insert a page break before and after the "illustration" page, then import the image from an image-processing program, and type in your caption (if any), and any necessary photo credits. If you have Adobe PDF and will be creating your own PDF file, it becomes even simpler. You can process your illustrations in another program, convert them to individual PDF files, then replace the blank pages in your Word document after you have converted that to PDF. Just make sure your image pages are the same size as the rest of your document.
Front matter includes your title page, copyright page, table of contents, and optional pages such as a dedication or acknowledgement, a list of figures or illustrations, etc. These pages should not be numbered, so they must be in a separate section that has no header or footer. While commercially published books usually have a "short" title page, followed by the full title page that includes the author name and publisher's logo, you may wish to start with the actual title page. If you run your own publishing company and have a logo, use it here -- but don't bother including the logo of the company that is printing your book. Again, avoid the temptation to get too fancy with fonts; it's usually best to use the same font as for your chapter headings (keep it readable!) and a plainer font for your own name. The copyright page appears on the reverse of the title page. Don't simply copy everything you see on a published book's copyright page, as much of that won't apply to your book. Instead, include a basic copyright statement, such as: All rights reserved. Copyright under Berne Copyright Convention, Universal Copyright Convention, and Pan-American Copyright Convention. No part of this book may be reproduced, stored in a retrieval system, or transmitted in any form, or by any means, electronic, mechanical, photocopying, recording or otherwise, without prior permission of the author. If you have an ISBN, include it here, above the copyright statement. If you have a "Cataloguing in Publication" number from the Library of Congress, it belongs here as well (the information to include will be on the form). You may also wish to include the name of the company publishing your book, as well as your own contact information or website if you wish people to be able to contact you about reprints or discounts. Next comes the Table of Contents. If you have used level-one headers in your text, you can generate this automatically in Word. You can also specify the inclusion of one or more levels of subheads (one is usually sufficient!) Word will automatically repaginate your text when inserting a table of contents, so if you reformat the table later, make sure that you don't change the number of pages! (If you make any changes to the book that will change pagination, be sure to update the Table of Contents -- Word offers an option to simply update page numbers without making any other changes.) In a nonfiction book, you may also wish to include a table of illustrations or figures. Next, insert your acknowledgements/ dedication page, if you want one, then your foreword (if any), your introduction, and finally, Chapter One!
If your book is fiction, it probably ends on the last page. If it is nonfiction, you may wish to include an index. You can generate an index automatically by inserting index entries in Word throughout your text; you can even specify that all instances of a word or phrase be indexed by clicking "Mark All" on the "Mark Index Entry" menu (under "References"). Another option is to complete your index manually, after your book has been completely formatted and you know that the pagination is final. Whichever method you choose, be sure to review your index after you've completed it to make sure that entries appear exactly as you want them.
So you've chosen a font, justified your text, set up your margins and chapter headings, mastered the running header, inserted your illustrations and prepared the front matter and index. All done, right? Wrong! The final step is to go through your document and check every single page to make sure it looks exactly the way you want it to. You may find, for example, that you have a subhead sitting inexplicably on the right margin, or a running header listing the wrong chapter, or an illustration that isn't where it's supposed to be. Every time you make a change, review your book yet again, as every format change tends to create new (and unwanted) changes "downstream." Another thing you're likely to find as you go through your book is that you have chapters that end with just a line or two on a single page. Quite often, you can fix that simply by finding a way to edit out a couple of words within the chapter. Look for paragraphs that end with a single-word line. If you can remove just one word from that paragraph, you save a line -- and often that's enough to get rid of those "widow" chapter-ends. Make sure that you've turned off the "widows and orphans" control so that this isn't causing lines to bump unnecessarily to the next page. Getting rid of those two-line pages makes your book look better, and, again, saves you money. Finally, close the file, get a good night's sleep -- and check it again in the morning! The good news is that with print-on-demand technology, if you discover an error after you've sent your book to the printer, you can usually send in a corrected edition. You aren't doomed to have 5000 copies printed with a mistake. But it's always best to get it right the first time!
A version of this article originally appeared in The Writer.
Moira Allen is the editor of Writing-World.com, and has written nearly 400 articles, serving as a columnist and regular contributor for such publications as The Writer, Entrepreneur, Writer's Digest, and Byline. An award-winning writer, Allen is the author of numerous books, including Starting Your Career as a Freelance Writer, The Writer's Guide to Queries, Pitches and Proposals, and Coping with Sorrow on the Loss of Your Pet. In addition to Writing-World.com, Allen hosts VictorianVoices.net, a growing archive of articles from Victorian periodicals, and The Pet Loss Support Page, a resource for grieving pet owners. She lives in Kentucky with her husband and the obligatory writer's cat. She can be contacted at editors "at" writing-world.com. |
| |||
| ||||